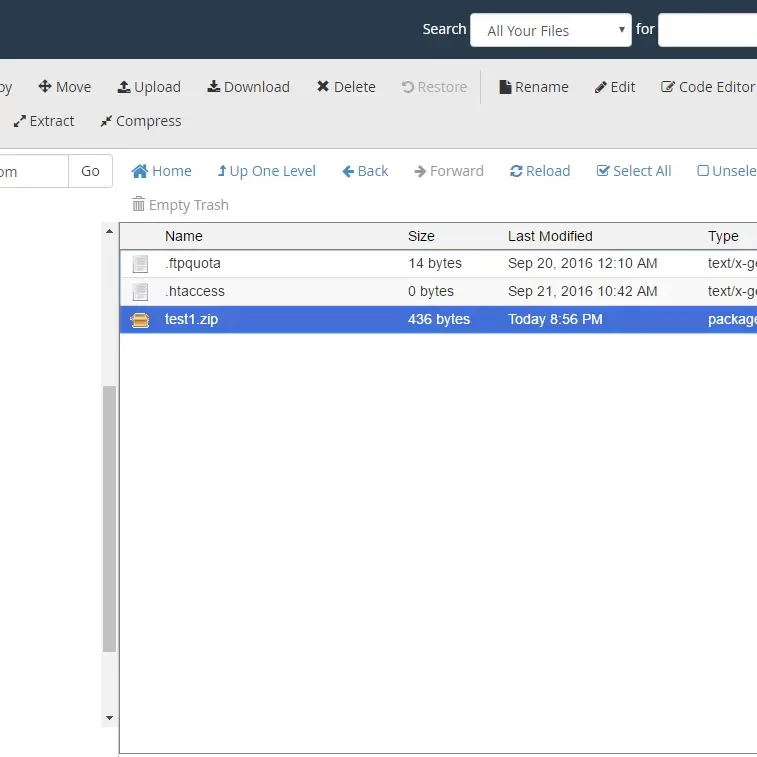Discord is a popular platform for communication and file sharing, but it has file size limits that can hinder efficient sharing. Compressing files before sending them can save space and ensure smooth communication. This article explores the benefits of file compression, the best tools available, and step-by-step guides on how to use them to optimize your file compressor for discord attachments.
Understanding File Compression
Why Compress Files?
File compression reduces the size of your files, making it easier and faster to upload and share them on platforms like Discord. Smaller files save bandwidth, reduce upload and download times, and help avoid hitting Discord’s file size limit of 8MB for free accounts and 100MB for Nitro users.
Compression is vital when sharing large files, such as videos, high-resolution images, or data-heavy documents. It ensures that these files can be sent quickly without compromising the conversation flow within your Discord server.
Types of Compression
There are two main types of compression: lossless and lossy. Lossless compression reduces file size without losing any data, making it perfect for text documents and important files. Lossy compression, on the other hand, reduces file size by eliminating some data, which might lead to a slight loss in quality. This type is often used for images and videos.
Choosing between lossless and lossy compression depends on the file type and your quality requirements. For instance, lossy compression works best for non-critical media files, while lossless is preferable for essential documents where data integrity is paramount.
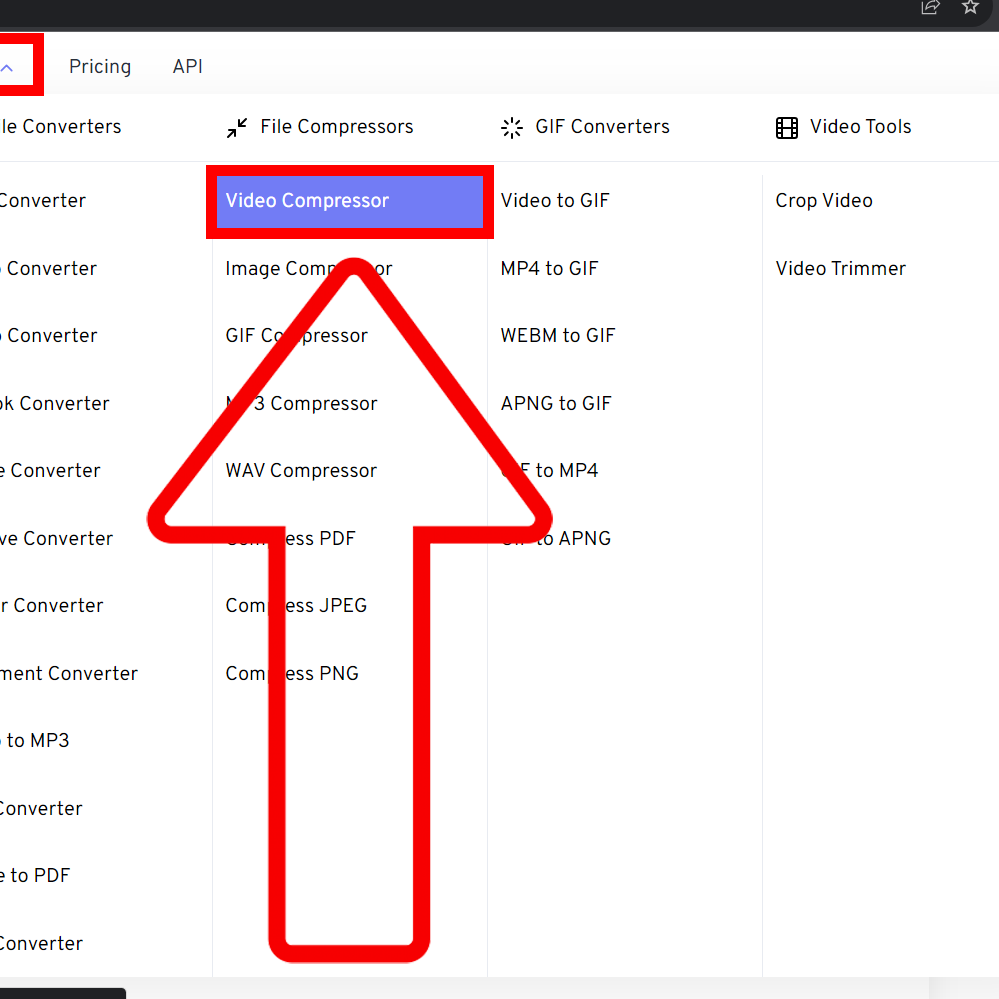
Best Tools for File Compression
WinRAR
WinRAR is a well-known file compression tool that supports both RAR and ZIP formats. It provides a high compression ratio and is user-friendly, making it a great choice for Discord users. Here’s how to use it:
- Download and Install: Get WinRAR from its official website and install it on your computer.
- Select Files: Choose the files you want to compress.
- Compress Files: Right-click on the selected files, choose “Add to archive,” and select the desired compression settings.
- Save and Share: Save the compressed file and upload it to Discord.
WinRAR is efficient and versatile, offering various compression options to suit different needs. It provides a balance between compression time and final file size.
7-Zip
7-Zip is a free and open-source file compression tool known for its high compression ratio. It supports various file formats, including 7z, ZIP, and TAR. Here’s how to use 7-Zip:
- Download and Install: Download 7-Zip from its official website and install it.
- Select Files: Highlight the files you want to compress.
- Compress Files: Right-click, select “7-Zip,” then “Add to archive.” Choose your compression settings.
- Save and Share: Save the compressed file and share it on Discord.
7-Zip is lightweight and powerful, making it an excellent choice for users looking for an efficient compression tool. Its user-friendly interface ensures easy operation for beginners and advanced users alike.
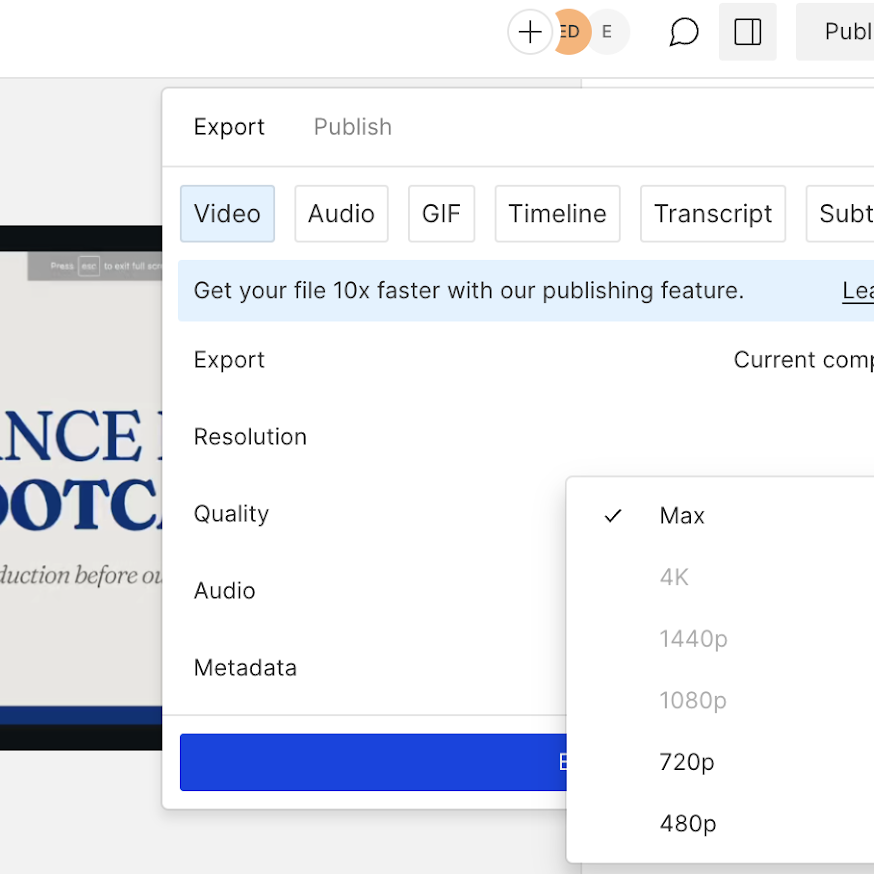
Compressing Different File Types
Compressing Images
For images, lossy compression tools like JPEG Optimizer or TinyPNG can significantly reduce file sizes without noticeable quality loss. Here’s how to use TinyPNG:
- Go to TinyPNG Website: Open TinyPNG.com in your browser.
- Upload Images: Drag and drop your images into the upload area.
- Download Compressed Files: Automatically download the compressed images once the process is complete.
- Share on Discord: Upload the compressed images to your file compressor for discord channel.
Image compression tools are essential for sharing high-quality visuals without overloading the platform. They maintain adequate image quality while drastically reducing file size.
Compressing Videos
Videos are often large files, making them challenging to share on file compressor for discord . Tools like HandBrake or VLC Media Player help reduce video file size. Here’s how to use HandBrake:
- Download and Install: Get HandBrake from its official website and install it.
- Open Video File: Launch HandBrake and open the video file you want to compress.
- Choose Settings: Select a preset or adjust the settings to balance quality and file size.
- Start Compression: Click “Start Encode” to begin the compression process.
- Save and Share: Save the compressed video and send it via Discord.
Using these tools ensures that your videos are of manageable size without significant quality loss. This makes sharing multimedia projects or tutorials seamless and efficient.
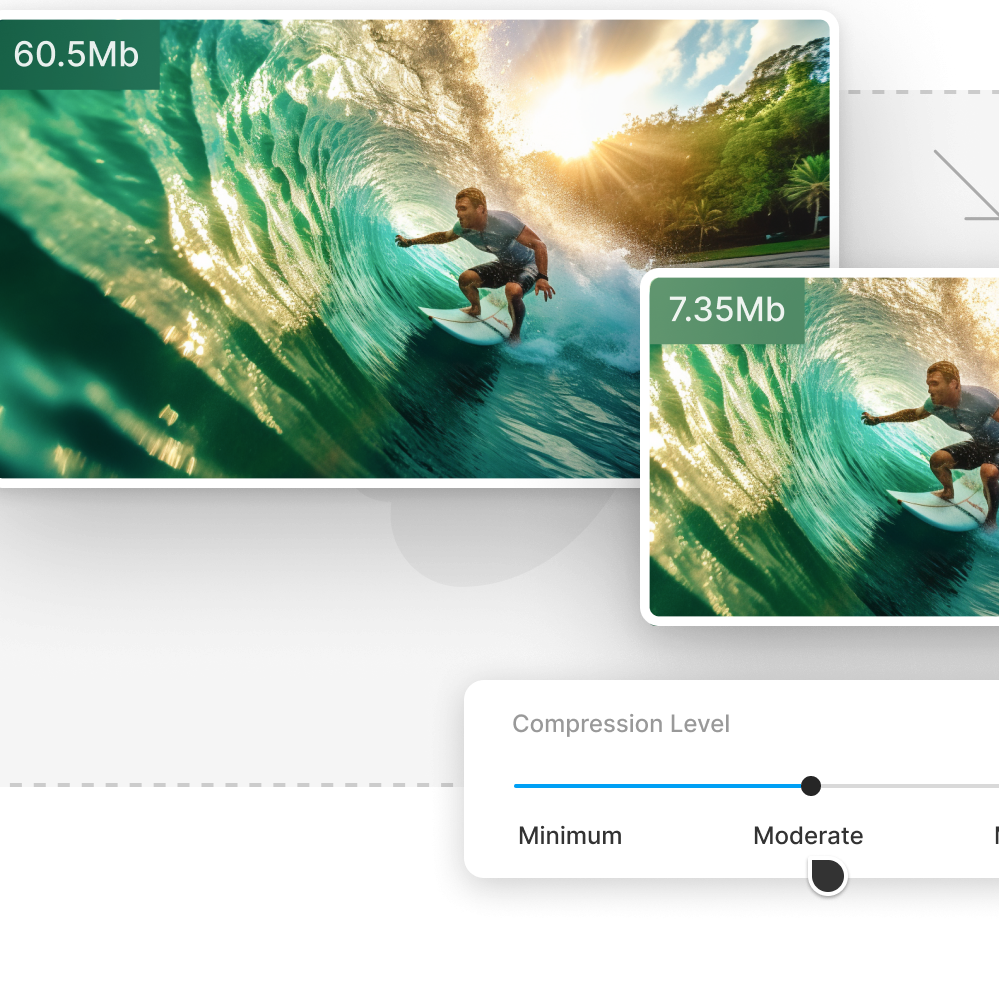
Tips for Effective Compression
Balancing Quality and Size
When compressing files, it’s crucial to find the right balance between quality and size. Over-compression can lead to quality degradation, which might not be acceptable for certain files. Adjust the compression settings according to the file type and intended use.
For example, while sharing a high-resolution image, prioritize maintaining visual quality over minimal file size. Conversely, when compressing a large batch of documents, focus on reducing the size to speed up the sharing process.
Batch Compression
Batch compression allows you to compress multiple files simultaneously, saving time and effort. Most compression tools, including WinRAR and 7-Zip, support this feature. Simply select all files you wish to compress, and follow the usual compression steps.
Batch processing is particularly useful when dealing with numerous files, such as during a group project or when archiving data. It streamlines the workflow, making file management more efficient and organized.
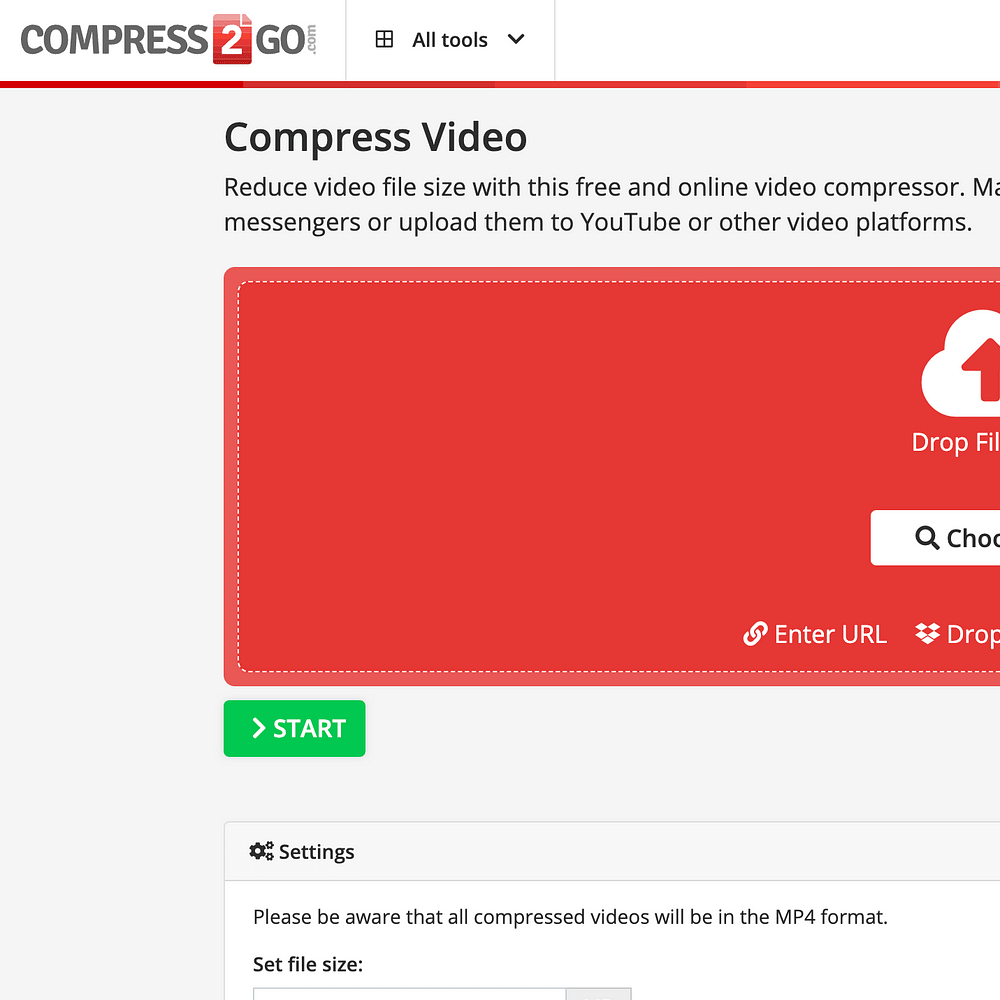
Sharing on Discord
Uploading Compressed Files
Once you’ve compressed your files, uploading them to file compressor for discord is straightforward. Here’s how:
- Open Discord: Launch Discord and navigate to the server or channel where you want to share the file.
- Upload File: Click the “+” button next to the message input bar and select “Upload a File.”
- Select Compressed File: Choose your compressed file from your device.
- Send: Add a message if desired and click “Send.”
Compressed files are easier to upload and download, ensuring a smooth sharing experience. This method helps in managing bandwidth and storage space efficiently.
Managing Attachments
Efficiently managing your attachments can help keep your file compressor for discord channels organized. Use clear, descriptive filenames for your compressed files. Consider creating specific channels dedicated to file sharing, so important documents and media don’t get lost in conversation.
Encourage server members to compress large files before sharing. This practice helps maintain a neat and organized server, preventing clutter and ensuring that important files are easily accessible.
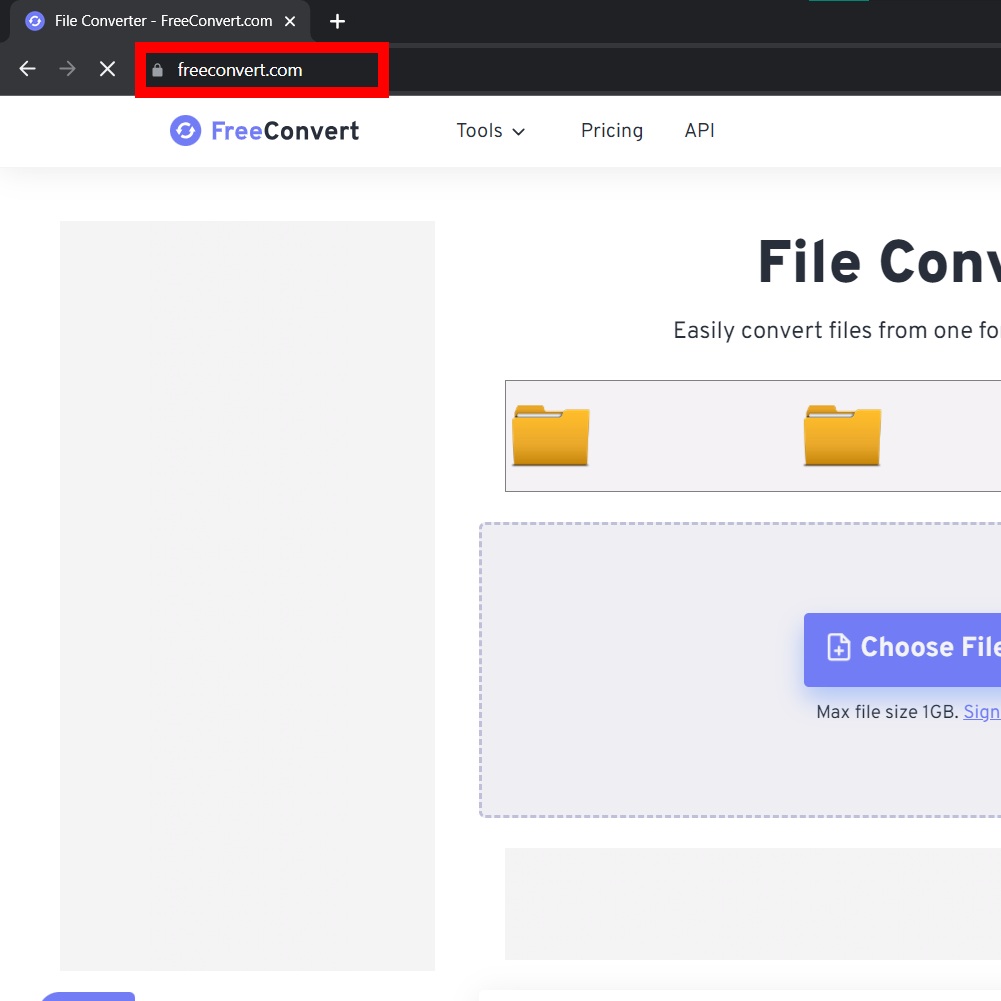
Troubleshooting Common Issues
Dealing with Poor Quality
Sometimes, after compression, the quality of your files may drop. If this happens, try adjusting the compression settings to find a better balance between size and quality. Experiment with different tools to see which one provides the best results for your specific needs.
It’s important to test compressed files before sharing them widely. Ensure that the quality is acceptable and that all content is preserved accurately. This step helps avoid issues where recipients might find the files unusable.
Handling Large Files
Even after compression, some files might still be too large for Discord’s limits. In such cases, consider splitting the compressed file into smaller parts using tools like WinRAR. Create a multi-part archive, which can be easily reassembled after download.
For exceptionally large files, sharing them via cloud storage services, such as Google Drive or Dropbox, might be more practical. Simply upload the file to the cloud and share the link on Discord. This approach bypasses Discord’s size limitations and ensures seamless file transfer.
Choosing the Right Tool for Your Needs
Selecting the right file compression tool depends on your specific requirements. If you frequently deal with a variety of file types, versatile tools like WinRAR or 7-Zip might be best. These tools offer flexibility and robust features that cater to both casual and advanced users. On the other hand, if you’re focusing primarily on images or videos, specialized tools like TinyPNG for images or HandBrake for videos can provide optimized compression specifically tailored to those file types.
Experimenting with different tools can help you identify which one meets your needs most effectively. By understanding the strengths and limitations of each tool, you can make more informed decisions and achieve the best balance between file size and quality. Whether you’re compressing files for personal use, professional projects, or community sharing on Discord, choosing the right tool is key to efficient file management.
Staying Updated with Compression Tools
The world of file compression is continually evolving, with new tools and updates offering improved performance and features. Staying updated with the latest versions of your chosen compression tools ensures that you benefit from enhancements, bug fixes, and new functionalities. Regularly check for updates on official websites or use built-in update features to keep your software current.
Engaging with online communities and forums can also provide valuable insights and tips on using compression tools more effectively. By staying informed about new developments and best practices, you can optimize your file compression processes, streamline your workflow, and maximize the efficiency of your file-sharing activities on Discord. This proactive approach ensures that you always have the most efficient and effective tools at your disposal.
Conclusion
Optimizing file compressor for discord attachments with efficient file compressors can enhance your file-sharing experience, making it more straightforward and quicker. By understanding the basics of file compression, using the right tools, and following best practices, you can easily manage and share files on Discord without exceeding size limits or compromising quality. Whether it’s images, videos, or documents, the tips and techniques outlined in this article will help you maintain an organized, efficient, and enjoyable communication environment on Discord.