PotPlayer has gained widespread acclaim among multimedia enthusiasts for its versatile features and optimization capabilities. Developed by Kakao, this video and audio player delivers high-quality playback and provides a wealth of customization options, making it an excellent choice for PotPlayer Windows 10 users. This guide will walk you through PotPlayer’s features, assist with setup, and offer insights on how to make the most of this powerful application.
Key Features of PotPlayer
High-Quality Playback
One of PotPlayer’s standout features is its commitment to delivering exceptional playback quality. The player supports a wide range of formats, including AVI, MKV, MP4, and FLV, ensuring compatibility with various video files. This versatility allows you to enjoy both standard definition and high-definition videos without any hiccups. Additionally, PotPlayer supports hardware acceleration, which enhances the playback experience by utilizing your GPU. This feature significantly reduces CPU usage, providing smoother playback for high-quality content.
Extensive Customization Options
Customization is at the heart of PotPlayer’s appeal. Users can tailor nearly every aspect of the player to suit their preferences. From changing skins and colors to adjusting keyboard shortcuts, PotPlayer allows you to create a personalized media experience. Furthermore, you can configure audio and video settings in detail, such as equalizer presets, subtitles settings, and more. This level of customization makes PotPlayer suitable for both casual viewers and those who demand granular control over their multimedia playback.
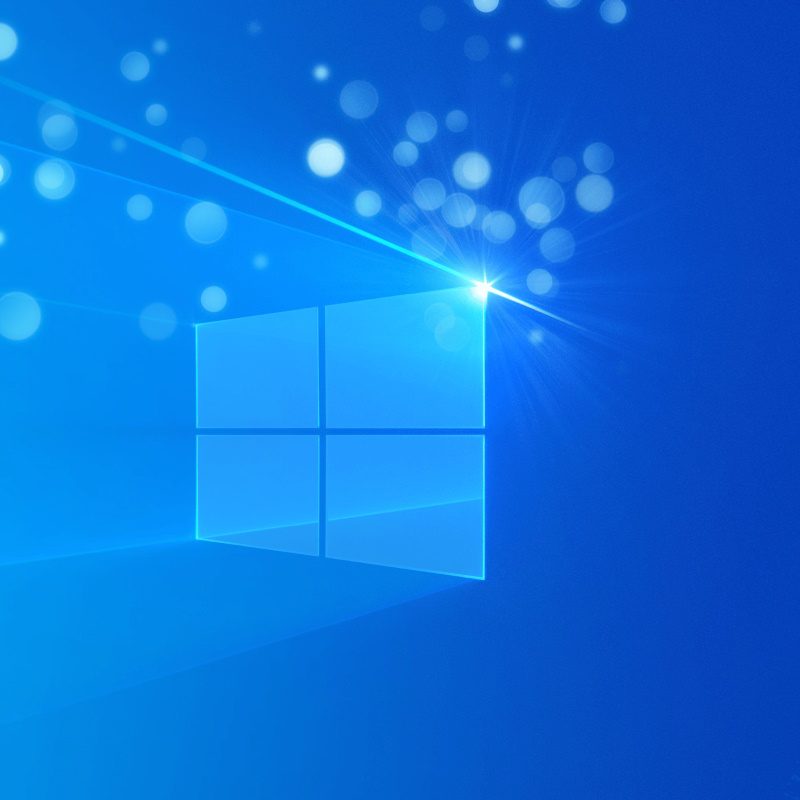
System Requirements and Installation
Checking System Requirements
Before you dive into installation, ensure that your Windows 10 system meets PotPlayer’s requirements. The player runs smoothly on Windows 7 and above, including Windows 10. While PotPlayer is relatively lightweight, it’s good to have a recommended minimum configuration: at least 4 GB of RAM and a dual-core processor for optimal performance. If you have a dedicated graphics card, turning on hardware acceleration can further enhance playback.
Downloading and Installing PotPlayer
To get started, download PotPlayer from its official website or a reputable source. Avoid third-party download sites that may potentially bundle unwanted software or adware with the application. After downloading, locate the installer in your Downloads folder and double-click to begin the installation process. Follow the on-screen prompts, and select any additional options based on your preferences. You can choose to enable automatic updates, which keep the software current with the latest features and security patches.
Initial Setup and Configuration
Setting Up PotPlayer’s Interface
After installation, launch PotPlayer to access its sleek and minimalist interface. One of its unique features is that it does not clutter your screen with excess menus; instead, you can bring up options by right-clicking within the playback area. You have the option to display or hide the playlist, video settings, and other controls according to your needs. Setting up the interface in a way that works for you will enhance your overall media consumption experience.
Configuring Playback Settings
The first step in the configuration is to set your preferred playback settings. Right-click on the screen and navigate to the ‘Preferences’ menu. Here, you can adjust options such as default video format, subtitles, audio output device, and more. Configure the settings according to your preferences to maximize the performance of PotPlayer for your media library. For example, setting your video output to use DirectX or OpenGL can significantly improve playback, especially for high-definition content.
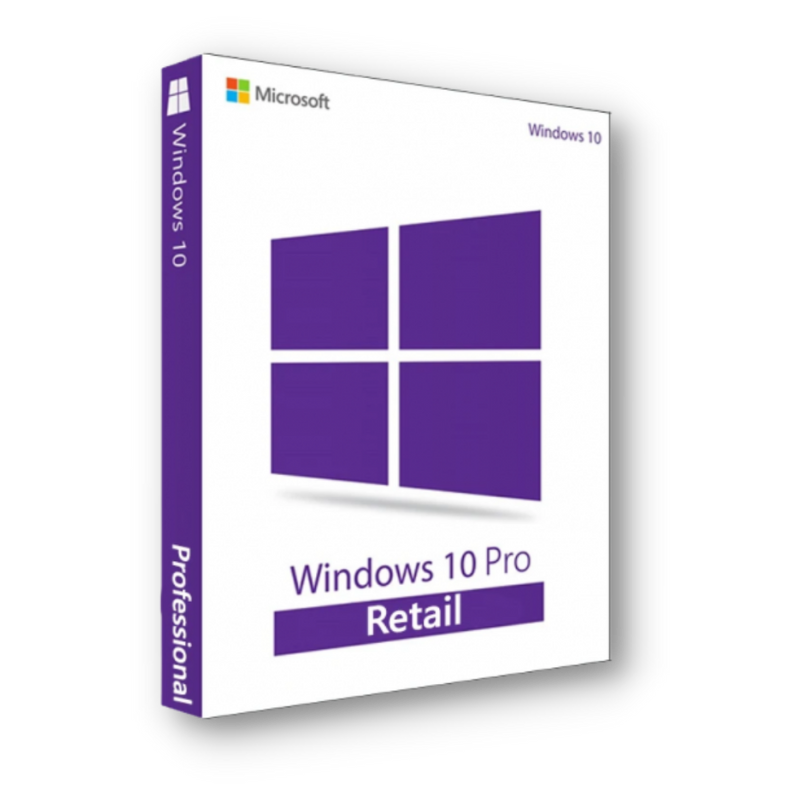
Adding Media Files
Once you have PotPlayer configured, it’s time to start adding media to your library. You can either drag and drop files directly into the PotPlayer window or use the ‘Open’ option in the context menu. If you often watch specific folders, you can set those directories as your media source in the preferences. This way, PotPlayer can recognize new files as you add them to your library.
Utilizing Playback Controls
PotPlayer comes equipped with a range of playback controls designed for convenience. Basic controls like play, pause, stop, and seek are present, but you also get advanced options such as playback speed adjustment and frame-by-frame stepping. If you use the right-click menu, you can even access additional playback features, like loop and shuffle. Exploring these controls can enhance your viewing experience, allowing you to interact with your media precisely as you wish.
Working with Subtitles
Adding Subtitles
For users who appreciate foreign films or need additional context with their media, PotPlayer makes managing subtitles a breeze. You can attach external subtitle files by right-clicking and selecting the ‘Subtitles’ option, then ‘Add Subtitle.’ PotPlayer supports various subtitle formats, including SRT, ASS, and SUB, providing flexibility in accessing your multilingual media.
Customizing Subtitle Appearance
A fantastic feature of PotPlayer is the ability to customize subtitle appearance. You can adjust settings such as font size, color, and positioning directly in the preferences menu under ‘Subtitles.’ This degree of customization ensures that your subtitles are easily readable and suit your aesthetic preferences, enhancing the overall viewing experience.
Streaming and Advanced Features
Streaming Content
PotPlayer has integrated streaming capabilities, allowing you to watch content directly from online sources. You can input streaming links or access specific protocols, such as HTTP or RTSP, to stream media in real-time. This functionality is particularly useful for viewing live broadcasts or streaming services not natively supported by other applications.
Utilizing Advanced Features
PotPlayer is packed with advanced features that may not be immediately obvious. One notable feature is the built-in screen capture tool, allowing you to take snapshots while watching videos. You can also record your screen, which is fantastic for creating tutorials. Another valuable tool is the playlist manager, which enables you to create and save custom playlists for effortless access to your favorite content. Familiarizing yourself with these advanced features can help you unlock the full potential of PotPlayer.
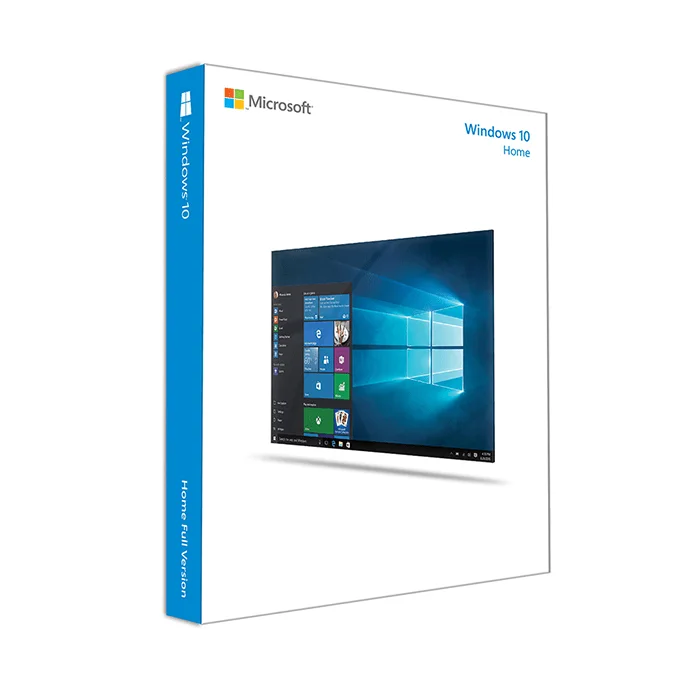
Troubleshooting Common Issues
Common Playback Issues
While PotPlayer is generally reliable, you might encounter occasional playback problems. If you experience stuttering or buffering, ensure that you have the latest version of PotPlayer and your codecs are up to date. Additionally, check your system resources to see if other applications are consuming too much CPU or memory.
Fixing Audio and Video Sync Issues
Audio and video sync issues can sometimes arise, especially when playing high-definition content. If you encounter this problem, access the ‘Preferences’ menu and navigate to the ‘Playback’ section. There, you can adjust the audio and video delay settings to sync them correctly. A simple adjustment often resolves this inconvenience quickly, allowing you to return to an uninterrupted viewing experience.
Conclusion
PotPlayer emerges as a versatile and powerful media player for Windows 10, catering to a wide array of user preferences and needs. With its stunning playback capabilities, extensive customization options, and advanced features, it genuinely stands out in the crowded field of multimedia software. Whether you’re a casual viewer or a dedicated cinephile, PotPlayer Windows 10 can meet and exceed your expectations.
By following this guide, you now have a comprehensive understanding of PotPlayer’s features, setup process, and operational tips. Familiarity with the application empowers you to optimize your media consumption experience and make the most out of its rich feature set. Whether you’re watching the latest blockbuster, catching up on a favorite series, or enjoying a thrilling live stream, PotPlayer equips you with the tools to enhance your viewing pleasure.
Explore the multitude of settings and preferences available to customize PotPlayer Windows 10 to suit your specific needs. Experiment with various skins and layouts to make the interface feel uniquely yours, or delve into the advanced playback settings to achieve the best audio-visual quality for every file format.
