Changing the file type of a video can be necessary for various reasons, whether it’s for compatibility with a specific device, reducing file size, or enhancing playback quality. Fortunately, converting video file types is straightforward and can be done using a variety of methods. This guide will walk you through the process step-by-step, ensuring you can easily change your video file type to suit your needs.
Understanding Video File Formats
Common Video File Types
Before you change a video file type, it’s important to understand the various formats available. Common video file types include MP4, AVI, MOV, MKV, and WMV. Each format has its advantages:
- MP4: Widely compatible with most devices and platforms, it offers a good balance between quality and file size.
- AVI: Provides high quality but results in larger file sizes, often making it less ideal for mobile devices.
- MOV: Developed by Apple, it offers high-quality video but might not work on all devices without additional software.
- MKV: Supports multiple audio and subtitle tracks but may require special players.
- WMV: Developed by Microsoft, it’s often used for streaming but can have compatibility issues with non-Windows devices.
Consider what devices or software you’ll be using the video on before choosing a format. This knowledge can help you select the appropriate file type for conversion.
Why Change Video File Types?
Changing a video file type can enhance compatibility and flexibility in various environments. For example, if you want to play a video on a smart TV, you may need to convert it to MP4. Similarly, if you’re uploading a video to a website, certain formats may be more suitable for effective streaming and reduced loading times.
Additionally, converting videos can help optimize file sizes, allowing you to save storage space without significant loss of quality. Understanding your purpose for converting will guide you in the right direction.
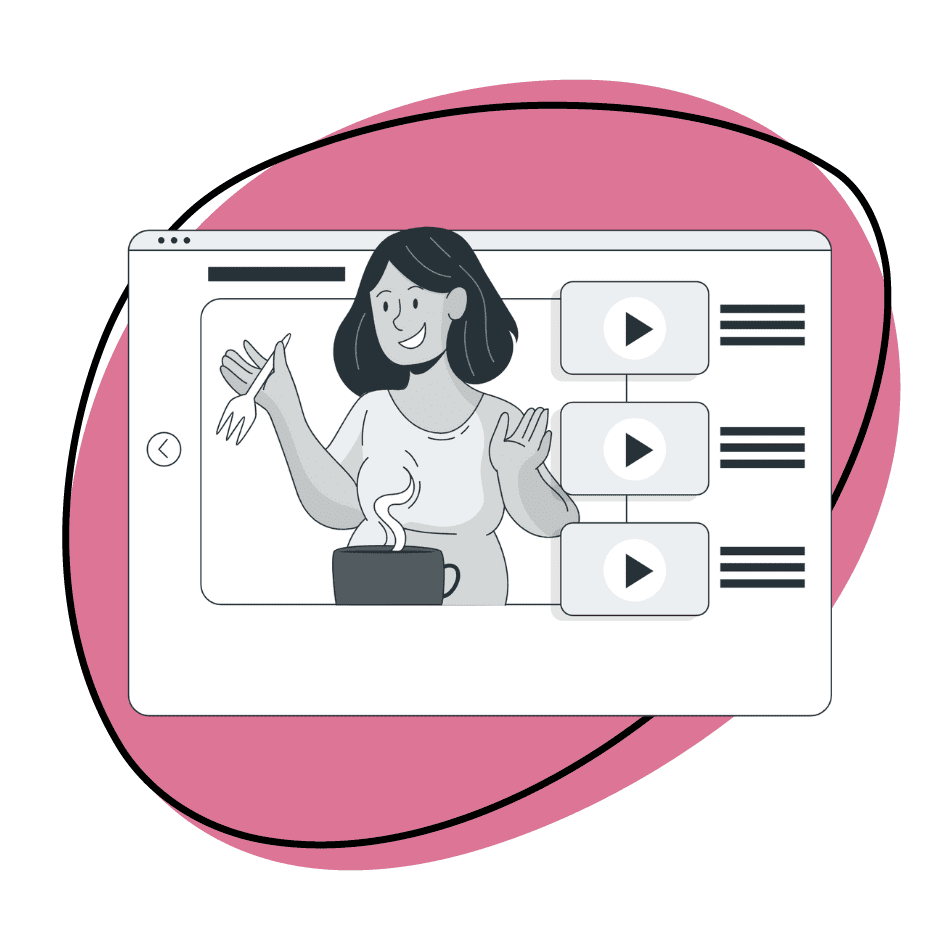
Selecting the Right Video Converter
Free vs. Paid Software Options
You have numerous options when it comes to video converters. Some software applications are free, while others require a purchase. Free options like HandBrake, VLC Media Player, and Online Convert are widely used and highly effective. Each has its strengths, so your choice will depend on specific needs such as ease of use, additional features, and conversion speed.
Paid software like Adobe Premiere Pro or Movavi Video Converter often provides more robust features and better support for professional use. These applications typically offer faster conversion times, higher quality outputs, and advanced editing options.
Online Conversion Tools
If you prefer not to download software, online conversion tools can be a convenient option. Websites like Zamzar, CloudConvert, or Convertio allow you to upload your video, select the desired format, and download the converted file. However, be mindful of potential privacy concerns and internet connection issues; uploading large video files may take time and could be unstable on a slow connection.
Regardless of the method you choose, conducting a bit of research to find a reliable converter that fits your needs is crucial. Reading user reviews and checking ratings will ensure you pick a suitable tool for the job.
Preparing Your Video for Conversion
Organizing Your Files
Before starting the conversion process, gather all the videos you want to change into a single folder. This organization will make it easier to locate files during conversion. Renaming files so they contain relevant information—like the original format or intended output format—can help you track your work.
It’s also a good idea to ensure you have enough storage space on your device for the converted files. Some formats and resolutions may result in larger sizes, so planning ahead allows you to avoid interruptions.
Backing Up Your Videos
While converting video formats is generally safe, it’s always smart to back up the originals. Keeping a copy of the original files ensures that if anything goes wrong during the conversion process, you’ll still have access to the unaltered videos. You can simply copy the files to an external hard drive or a cloud storage service for safe keeping.
Having backups can alleviate stress and prevent potential data loss, which is crucial if the videos contain important content or memories.
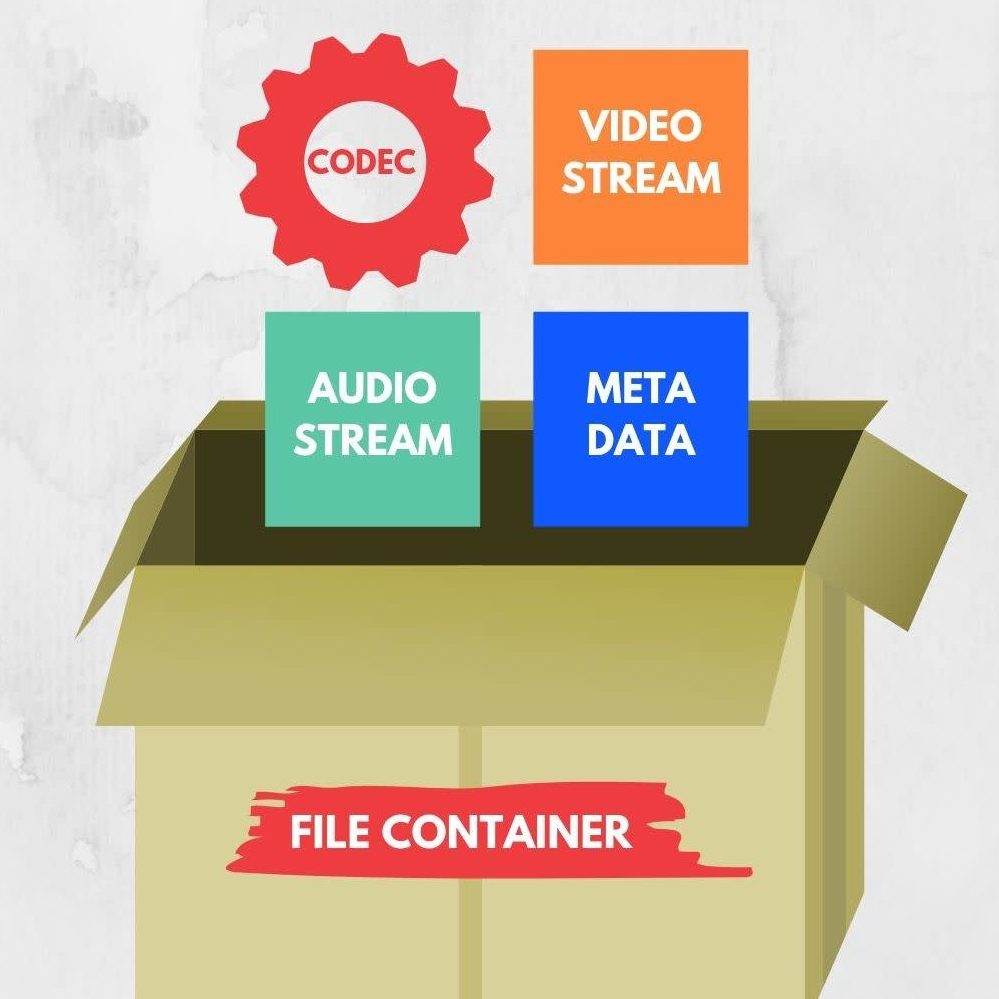
Converting Video Using Software
Step-by-Step Guide with HandBrake
- Download and Install: If using HandBrake, download the software from the official site and install it. It’s available for Windows, macOS, and Linux.
- Open Your Video File: Launch HandBrake and click on “Open Source” to select the video you want to convert.
- Choose the Output Format: In the “Format” dropdown menu, choose the desired output as MP4 or MKV.
- Select Presets: HandBrake offers various presets on the right. Choose a preset based on your needs (e.g., “Fast 1080p30” for good quality without a huge file size).
- Adjust Settings: Go to the Video tab to adjust codec, frame rate, or bitrate if needed. You can also set subtitles or audio tracks.
- Set the Destination: Click on “Browse” to choose where to save the converted file. Provide a filename for easy identification.
- Start Conversion: Once all settings are configured, click the “Start Encode” button. The software will convert your file, and you can monitor progress in the status window.
Converting Using Online Tools
- Visit a Conversion Website: Go to a trusted online video converter like Zamzar.
- Upload Your Video: Click on “Add Files” or drag and drop your video into the browser window.
- Choose Output Format: Select the desired output format from the options provided (like MP4 or AVI).
- Enter Your Email (if needed): Some online converters may ask for an email address to send the converted file.
- Begin Conversion: Click on “Convert” or the equivalent button. Wait for the process to complete, then download your file as prompted.
Online tools can be quicker for smaller files and don’t require installation, but remember that they often have size limits and may be less secure for sensitive content.
Troubleshooting Common Issues
Incomplete Conversions
During the conversion process, you might encounter issues such as incomplete conversions or error messages. Common causes include insufficient storage, poor internet connection (for online tools), or incompatible file formats. Check your system’s available storage and ensure your internet connection is stable.
If an error arises, try converting smaller clips first to see if the problem persists. This step can help identify whether the issue is related to the video file itself.
Quality Concerns
Post-conversion, you might notice a reduction in quality. To troubleshoot this, ensure you chose optimal settings during conversion. Higher bitrate settings typically result in better quality but larger file sizes.
Always preview the video before saving the final version. If quality issues persist, consider trying a different converter or adjusting settings to favor higher quality.
![]()
Finalizing Your Converted Video
Checking Output Settings
Once the conversion is complete, open the newly created video to ensure it plays correctly and meets your expectations. Check if the audio and video are in sync and whether the correct format is applied.
If you used an output folder to save your converted file, navigate there to locate it easily. Keep your folder organized by labeling files appropriately so that you can find them when needed.
Transferring to Devices
If your goal was to convert the video for playback on specific devices, now is the time to transfer the video. Connect your smartphone, tablet, or another viewing device using a USB cable, or employ cloud services like Dropbox or Google Drive to access the video on multiple platforms.
Make sure to test it on the device to ensure compatibility and smooth playback. This step ensures all your hard work culminates in your intended outcome.
Maintaining Your Video Library
Keeping Organized
After converting and transferring your files, maintaining an organized video library becomes essential. Create folders based on categories such as “Completed Projects,” “To Watch,” or “Shared with Friends” to streamline access. A well-organized library helps you locate files quickly, saving time for future viewing or editing.
Backing Up Your Data
To prevent any data loss, regularly back up your video library. Options include using external drives or online cloud storage services. Automating backups can simplify the process, providing peace of mind knowing that your files are safely stored.
Establishing a backup routine allows you to recover files in case of hardware failure or accidental deletion, ensuring that your content is always protected.
Empowering Your Video Editing Journey
Changing video file type is an essential skill in our digital age. Understanding the different formats and knowing how to navigate conversion tools empowers you to tailor videos for any situation. With this step-by-step guide, you can confidently convert video files to your desired formats, ensuring they meet your specific needs.
As you continue to work with videos, adopting good habits regarding organization and backups will make any future projects smoother. Embrace the learning process, try different tools, and invest time into refining your skills, and you’ll become adept at managing video content like a pro.
