Upgrading your PC can enhance your gaming experience, improve graphics rendering, and help you tackle more demanding applications. A key component in any computer system is the graphics card, which is crucial for rendering images and performing complex calculations necessary for modern applications. Before making any upgrades, it is vital to know your current graphics card model. How to find your graphics card? This article will guide you through the various methods of identifying your graphics card model, ensuring that you make an informed decision for your upgrade.
Why Knowing Your Graphics Card Model Matters
Importance of Identifying Your Graphics Card
Knowing your graphics card model is crucial for several reasons. Firstly, it determines the compatibility of new upgrades. Different graphics cards have varying power and size requirements, and understanding your current model helps you choose an appropriate replacement.
Secondly, your graphics card significantly affects your gaming capabilities and multimedia experience. By knowing your current model, you can evaluate its performance compared to new graphics cards on the market. This evaluation helps you make wiser choices based on your requirements—be it gaming, video editing, or graphic design.
Understanding Performance Metrics
Having knowledge of your graphics card also allows you to assess its performance metrics effectively. Performance indicators such as memory size, clock speed, and support for specific technologies like ray tracing can help you compare graphics cards accurately. When considering an upgrade, understanding these metrics can guide you in selecting a card that will meet your performance expectations.
Ultimately, knowing your graphics card model enables you to plan your upgrade strategically, ensuring that you get the most out of your investment in new technology.
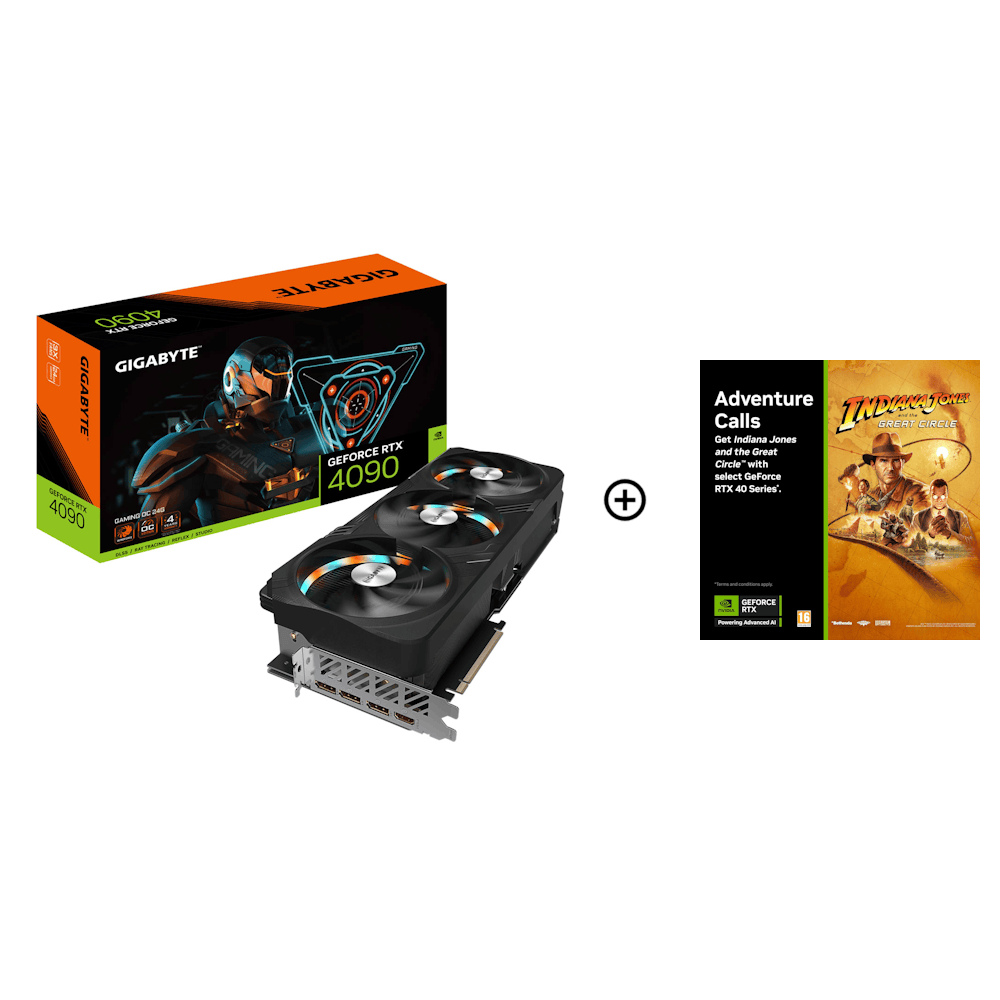
Using Windows Device Manager
Step-by-Step Guide to Find Graphics Card Model
One of the simplest ways to identify your graphics card model is through the Windows Device Manager. Here’s how to do it:
- Open the Start Menu and type “Device Manager”. Select it from the list.
- In the Device Manager window, expand the Display Adapters section. This section lists all the graphics devices currently installed.
- Your graphics card model will be displayed under Display Adapters. This is often the easiest method and works for most Windows users.
This straightforward process allows you to quickly check your graphics card model without the need for additional software.
What You Can Learn from Device Manager
While the Device Manager primarily informs you about your graphics card model, it can help in a few other ways as well. For instance, right-clicking on your graphics card from this window will provide you with options to update drivers, disable the device, or access its properties for more detailed information.
By exploring the properties, you can view additional information such as driver versions and hardware IDs. This information can be helpful if you need to find compatible drivers or if you plan to troubleshoot issues with your graphics card.
Utilizing Command Prompt
Finding Your Graphics Card through Command Prompt
If you prefer using command-line tools, you can find your graphics card model through the Command Prompt. This method is simple and effective. Here’s how to do it:
- Press Windows + R to open the Run dialog. Type cmd and press Enter to open the Command Prompt.
- In the Command Prompt window, type the following command and press Enter:
wmic path win32_videocontroller get name- After executing this command, the system will display the name of your graphics card. It’s quick and doesn’t require navigating through menus.
Advantages of Using Command Prompt
Using Command Prompt offers some advantages, especially for tech-savvy users. It can be faster than clicking through menus, especially for those comfortable with command-line interfaces. Additionally, the Command Prompt can be used to perform various other tasks if you need more information about your system.
In situations where the Device Manager might not provide adequate information, the Command Prompt can be a reliable alternative. This method is also helpful if you’re managing systems remotely without a graphical interface.

Third-Party Software Solutions
Recommended Software for Graphics Card Identification
While the previous methods are effective, utilizing third-party software can provide more in-depth information about your graphics card and other system components. Here are a few recommended tools:
- GPU-Z: A lightweight utility designed for monitoring graphics cards. It provides detailed information about your graphics card, including temperature, clock speeds, and memory type.
- Speccy: A comprehensive system information tool that displays hardware specs, including your graphics card model. It is user-friendly and suitable for beginners.
- HWInfo: A powerful hardware analysis tool that provides detailed information about all your components. It can help you understand the specifics of your graphics card and performance levels.
How to Use Third-Party Software
Using such software typically involves downloading and installing the program. After installation, open the application and navigate to the graphics card section. Most tools will automatically detect your hardware and provide detailed specifications, including the model, manufacturer, and performance metrics.
These programs offer crucial insights that can assist in making informed decisions about upgrades and compatibility. They are particularly useful for users who want to explore their system in more detail beyond just identifying the graphics card.
Reviewing System Specifications
Checking Manufacturer Documentation
If you have an OEM (Original Equipment Manufacturer) PC, such as a Dell, HP, or Lenovo, you can usually find the graphics card model by checking the documentation provided by the manufacturer. This information may be available in the manual, product specification sheet, or on the manufacturer’s official website.
For desktops, you can often find detailed specs by entering the PC’s service tag or model number on the manufacturer’s support page. This can provide you with precise details about the components used in your system.
Using Online Resources
Many users find it helpful to consult online resources. Websites like the manufacturer’s support page or third-party sites can provide essential details about your particular model. This method can be particularly beneficial if you are familiar with your PC’s model or serial number.
Online forums and community sites can also be great resources. Often, users who own the same system will share information and specifications, providing additional insights into available upgrades and their experiences.

Physically Inspecting the Graphics Card
Opening the PC Case
For those comfortable with hardware, physically inspecting the graphics card is a reliable method to identify the model. Before proceeding, ensure that you have the necessary tools, such as a screwdriver, and take safety precautions, including grounding yourself to avoid static electricity damage.
- First, turn off your computer and unplug it from the power source.
- Remove the side panel of your PC case to access the internal components.
- Locate the graphics card, which is typically installed in the PCI Express slot closest to the CPU.
Reading the Model Information
Once you have access to the card, look for the model number printed on the card itself. It is usually found on a sticker or engraved on the card in a clearly visible area. This direct approach allows you to confirm the specifics, especially if you want to investigate features or compatibility with future upgrades.
This method also provides an opportunity to check for physical condition issues, such as dust buildup or overheating concerns. Careful maintenance will ensure your graphics card continues to perform at its best.
Assessing Compatibility for Upgrades
Understanding Power Requirements
Once you identify your graphics card model, the next step is assessing compatibility with potential upgrades. Start by considering your power supply unit (PSU). Different graphics cards have varying wattage requirements, which is critical to ensure that your system can support the new component.
Identify the wattage rating of your PSU and compare it to the requirements of the graphics card you’re considering. Upgrade options may require a PSU upgrade, so it’s essential to factor this into your budget and planning.
Checking Size and Form Factor
Another critical consideration involves the physical dimensions of the graphics card. Check the dimensions of the current card and make sure there is adequate space in your case for an upgraded model. Different graphics cards can have significantly different sizes, and some models may be wider or longer than others.
Evaluate your case’s specifications or consult the manufacturer’s website to determine if a new card will fit. Pay attention to clearance between the GPU and components like hard drives or cabling to avoid obstruction.
Conclusion
Identifying your graphics card model is essential for successfully upgrading your PC. Whether you use the Windows Device Manager, Command Prompt, third-party software, or physically inspect the card, each method allows you to gather valuable information.
Understanding your current hardware will help you assess compatibility, performance, and options available in the market. Additionally, planning for future upgrades should include considering power requirements and physical dimensions to ensure a smooth installation process.
By following the steps outlined in this article, you can confidently navigate the upgrading process. With the right graphics card, your PC will be better equipped to handle demanding applications, games, and more. Enjoy the journey of enhancing your system, and make the most of your upgraded performance!
