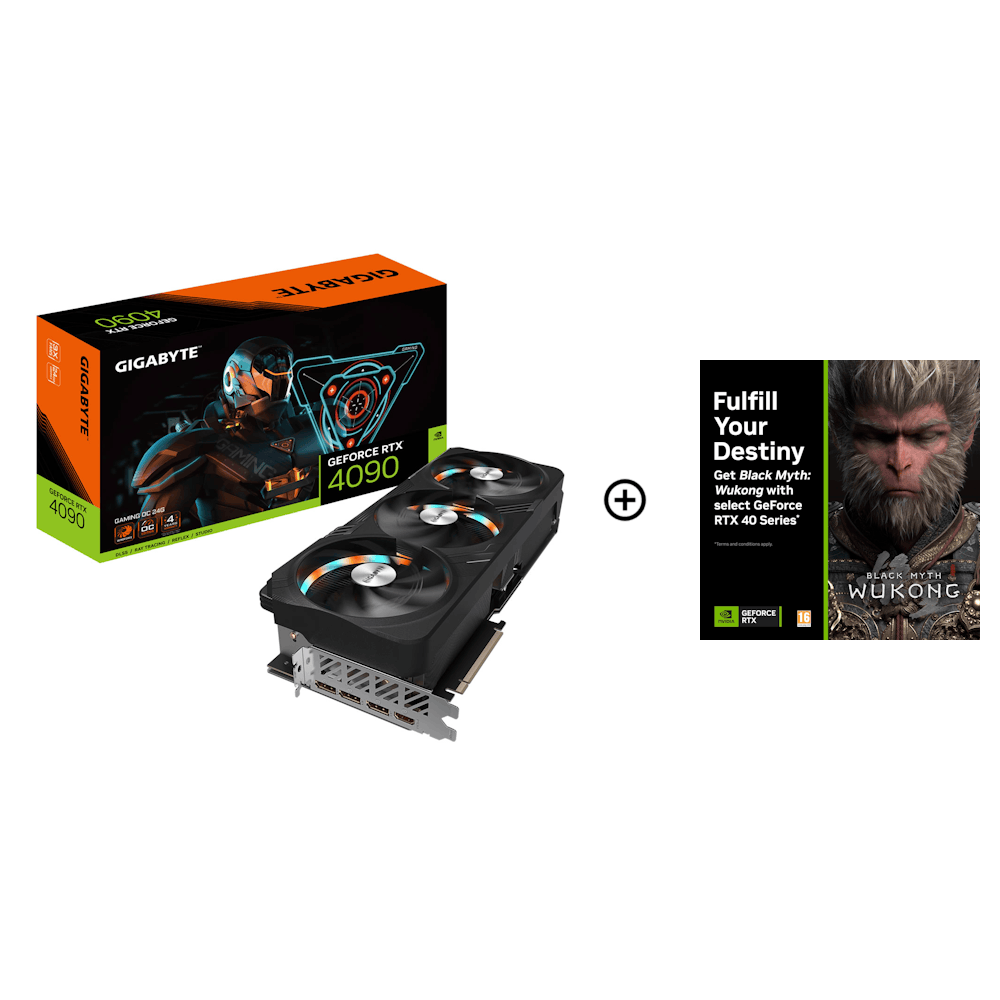Optimizing your PC’s visual output by keeping your graphics card updated is a hallmark of a well-maintained system. Whether for professional graphic design work, high-octane gaming, or seamless video playback, the right graphics card can elevate your computing experience. This walkthrough is a step-by-step guide how to update graphics card on pc, which are crucial for ironing out bugs, improving performance and compatibility, and unlocking the full potential of your hardware.
Identifying Your Graphics Card
Checking Your Current Hardware
The first vital step how to update graphics card on pc is to know what you currently have. To find this on a Windows PC, open the Device Manager. You can do this by right-clicking the Start button and selecting Device Manager from the list, or using the Win + X shortcut and selecting it from the menu that appears. Scroll to “Display adapters,” and you’ll see the list of graphics cards your system is currently using. Jot down the exact model name, as this information is key when searching for updates.
Using System Information Tools
For a deeper dive into your graphics card specifications, system information tools are incredibly useful. Tools like CPU-Z or GPU-Z can provide comprehensive details, including the GPU core clock, memory size, and temperature. This insight is particularly beneficial if you have multiple graphics cards installed, including integrated graphics on the motherboard and one or more dedicated GPU cards.
Obtaining the Latest Drivers
Visiting the Manufacturer’s Website
Once you’ve gathered the necessary details, it’s time to procure the most recent drivers. Head to the official website of your graphics card’s manufacturer, whether it be NVIDIA, AMD, or Intel, and navigate to the “Drivers” or “Support” section. There, you will locate the latest driver updates for your specific model. Pay close attention to the version that corresponds with your operating system, particularly whether it’s a 32-bit or 64-bit system, as downloading the wrong driver can lead to further complications.

Using Auto-Detect Tools
If you’re uncertain about choosing the right driver manually, many manufacturers provide an auto-detect feature on their websites. These tools will automatically identify your system’s graphics card and suggest the exact driver suited to your PC. This hassle-free method streamlines the process by reducing the margin of error and easing the installation journey for users who may be less tech-savvy.
Preparing for Installation
Backing Up Your System
Now you’re about to make significant changes to your system drivers, it’s prudent to safeguard your data through backups. Use the Windows System Restore function to create a system restore point – this allows you to revert back to the state before the updates if required. Additionally, consider backing up your important data externally via a cloud service or an external hard drive for extra precaution.
Uninstalling Old Drivers
Cleaning out outdated drivers is a best practice before installing new ones. To remove the old graphics driver, you can use the Device Manager by right-clicking on your graphics card and choosing “Uninstall device.” Another more thorough method employs third-party driver cleaning utilities that eradicates all remnants of the previous drivers, ensuring no old files clash with the new ones.
Installing New Drivers
Running the Installation Program
With everything set up, execute the new driver’s installation file. A window will guide you through the process that typically entails accepting a user license agreement, choosing the installation type (usually “express” or “custom”), and selecting the destination for the software. For most users, following the default selections will suffice.
Custom Installation Options
For those who desire more control, the custom installation process allows you to handpick which components you wish to install, or perform a ‘clean install’. The latter option is particularly handy when overcoming specific issues with your display as it removes all previous configurations and starts you fresh.

Post-Installation Steps
Restarting Your System
Following completion of the installation, a system reboot is often necessary to fully integrate the new drivers. Although you might be tempted to skip this step, it’s crucial for stabilizing any changes. A restart ensures driver updates are appropriately configured and reduces the risk of system glitches.
Adjusting Settings and Configurations
After rebooting the PC, fine-tuning your display settings is a worthwhile next step. Most graphics card drivers come with an associated control panel that can be accessed by right-clicking on the desktop. From here, delve into the settings to adjust for optimal performance, fine-tune your color calibration, manage 3D settings, or configure multiple monitor setups to enhance your visual workspace tailored to your using habits.
Keeping Drivers Updated
Setting Up Automatic Updates
For continuous, hassle-free graphics performance, enable automatic updates within your driver’s control panel. This feature routinely scans for the latest updates and keeps your system current without manual intervention. This can be particularly helpful for those who may forget to regularly check for updates amidst their busy schedules.
Periodically Checking for Updates
Despite setting up automated processes, it’s good practice to manually check for updates. This is especially critical before executing resource-intensive tasks, like running a newly released game or updating software. Hardware manufacturers may issue urgent driver patches to address specific game performance issues or compatibility bugs, so staying vigilant ensures you won’t miss out on timely updates.

Handling Installation Errors
Identifying and Responding to Installation Hiccups
Even with careful preparation, you might encounter errors during graphics driver installation. Should this happen, note any error codes or messages that appear, as they can be crucial clues to what went wrong. Research these messages online or consult the support forums of the graphics card manufacturer for troubleshooting advice. Sometimes, simply restarting your installation process can resolve such errors, but being prepared to seek further information is key.
Seeking Assistance from Community Forums
The community around PC hardware is extensive and knowledgeable. For persistent installation issues that you can’t solve with basic troubleshooting, turning to tech forums and community boards can be a lifesaver. Websites like Reddit’s r/techsupport, Tom’s Hardware forums, or the official community forums of NVIDIA, AMD, and Intel are robust resources where you can seek advice from experienced users or discover if others have encountered similar problems.
Optimizing Driver Settings for Performance
Tweaking for Gaming and Applications
Post-installation is the perfect time to delve into the settings offered by your graphics driver’s control panel. For gamers, settings like texture quality, anti-aliasing, and tessellation can be adjusted to strike a balance between image quality and frame rate. For software applications like video editing, ensuring that the correct GPU acceleration settings are enabled can significantly reduce render times and improve overall efficiency.
Monitoring for Stability and Heat Management
After updating graphics drivers and adjusting settings for performance, monitor your system’s response during typical use. Use in-built or third-party software to track GPU temperature and usage metrics. High-performance settings can lead to heat buildup, so ensure your system’s cooling is adequate to prevent any thermal throttling or longevity issues with the hardware components.
Resolving Compatibility and Display Issues
Addressing Driver Conflicts and Incompatibilities
Sometimes, driver updates can unexpectedly cause issues with system compatibility. This may manifest as conflicts with other drivers, causing system instability or display problems. In such cases, consider rolling back to a previous driver version that was known to work well. You can perform a driver rollback through the Windows Device Manager by selecting your graphics card, accessing properties, and navigating to the “Driver” tab.
Fine-Tuning for Multiple Monitors and Displays
For users working with multiple monitors or unique display setups, it’s important to revisit display settings post-update. In some cases, driver updates may revert your carefully arranged multi-monitor setup. Head back into your graphics control panel to redefine primary displays, adjust orientations, set up extended or mirrored displays, and fine-tune resolutions or refresh rates for each monitor involved.
Future-proofing Your Graphics Experience
Staying Informed on Graphics Card Developments
Graphics technology is always advancing. To ensure your system remains at the forefront of visual performance, keep an eye on the latest GPU advancements and driver technologies. This doesn’t mean you need to upgrade your hardware with every release, but being aware of significant shifts in the market, such as the move toward ray tracing-capable cards or AI-based performance enhancements, can inform your long-term upgrade plans.
Considering Hardware Upgrades When Necessary
While driver updates can breathe new life into older systems, hardware limitations can stifle visual performance. If you find that software updates are no longer yielding the desired improvement, it might be time to consider upgrading your physical graphics card. Evaluating benchmarks, compatibility, and the performance demands of the applications you use will help guide your decision to invest in hardware that aligns with your visual and performance goals.
By following these steps, you can make sure your PC’s graphics systems are up-to-date, providing you with the richest visual experiences possible. Regularly updating your graphics drivers is a fundamental aspect of PC maintenance, helping to protect against security vulnerabilities, improving compatibility with the latest games and applications, and often squeezing out more performance from your hardware. With clearer, crisper visuals in your grasp, you’ll unlock the true potential of your computer whether for work or play. Remember, the procedure is straightforward, and investing a little time can lead to significant gains in your system’s graphical capabilities.